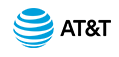AT&T IP Flexible Reach Customer Portal: Enterprise Administrator Support
Create an Outbound Call Details Report
An Outbound Call Details Report summarizes outbound calls made during the specified report period and for other input filters you set.
To create an Outbound Call Details Report
- From any page in the AT&T IP Flexible Reach Customer Portal, click REPORTS in the main menu bar. (See Create a New Report.) The Enterprise Reports view of the Reports page appears.
- Click New Reports.
- Click Outbound Call Details Report. The Outbound Call Details Report page appears.
- Under Calls Made: Date/Time Range, select a date/time or date/time range, and a time zone.
- You can enter a single date in the Start Date field, or enter a date range in the Start Date and End Date fields. The date range can't exceed 35 days.
Enter the dates in MM/DD/YYYY format, or select dates using the Calendar icons
 . Enter the times in HH:MM format and select AM or PM.
. Enter the times in HH:MM format and select AM or PM.Note: You must enter a date in the Start Date field. The End Date and Time fields are optional.
- From the dropdown list below the date fields, select a time zone.
- You can enter a single date in the Start Date field, or enter a date range in the Start Date and End Date fields. The date range can't exceed 35 days.
- To the right of Group, select all groups, Specific group(s), or Specific department(s).
- If you selected Specific group(s), click Find Group(s) to select groups. The Find Group window opens.
- To generate an Outbound Call Detail report for the groups you want, check the boxes to the left of the group names.
- To find specific groups, use the Search tool.
- To select all groups on the current page, check Select Current Page. To select groups from all pages, check Select All Pages.
- If you selected Specific department(s), click Find Department(s) to select departments. The Find Department window opens.
- To select the departments you want to generate an Outbound Call Detail report for, check the boxes to the left of the department names.
- To find specific departments, use the Search tool.
- To select all departments on the current page, check Select Current Page. To select departments from all pages, check Select All Pages.
- If you selected Specific group(s), click Find Group(s) to select groups. The Find Group window opens.
- When you're finished selecting groups or departments, click Done.
- To the right of Phone number, select All numbers, Single public number/range, or Single extension/range.
- If you selected Single public number/range, enter a specific number in the From field or enter a range of numbers in the From and To fields.
Note: You must enter a value in the From field. The To field is optional.
- If you selected Single extension/range, enter a specific extension in the From field, or enter a range of extensions in the From and To fields.
Note: You must enter a value in the From field. The To field is optional.
- If you selected Single public number/range, enter a specific number in the From field or enter a range of numbers in the From and To fields.
- To the right of Call Destination, select the call destination data you want included in your report:
- All calls
- Within enterprise (includes initiator's group)
- Domestic calls (not within enterprise)
- If you select Domestic Calls, you have the option of selecting Specify number range. If you select Specify number range, enter 10-digit domestic numbers in both the From and To fields.
- International calls
- If you select International Calls, you have the option of selecting Specify number range. If you select Specify number range, enter full length numbers for the country, including 011 and the Country Code, in both the From and To fields.
- Operator/operator assisted calls
- Information calls
- N11 (not including 911)
- Click Generate Report. After the report is created, you can access it on the Enterprise Reports view of the Reports page.
- If your enterprise contains fewer than 200 groups or 1,000 phone numbers, the report is available for 2 days.
- If your enterprise contains more than 200 groups or 1,000 phone numbers, the report is available for 35 days.
Create an Outbound Call Details Report: Related Topics
Create a User Inventory Report
Create a Group Inventory Report
Create a Group Trunk Group Inventory Report
Create a Trunk Call Routing Summary Report
Create a Trunk Call Routing Assigned Users Report
Create a Feature Configuration Report
Create an Account Code Summary Report
Create an Authorization Code Summary Report
Create a Call Transfer/Forward Report
Create an Inbound Call Details Report