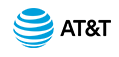AT&T IP Flexible Reach Customer Portal: Enterprise Administrator Support
Manage Users in Bulk
Edit a Feature Using the Bulk Management Tool
Download the Group's User List
Overview
As an Enterprise Administrator for the AT&T IP Flexible Reach Customer Portal, you can manage the features available to a group's users all together, in bulk, for up to 1,000 users at a time. (You can manage the calling line ID feature for up to 60,000 users at a time. Be sure to perform such a large transaction during off-peak hours.)
If you have only a few users to manage, edit the users' features individually. The Bulk Management tool works best when you're managing more than a dozen users at one time.
To manage features for multiple users in a group at one time, download the feature template from the Bulk Management tool. Complete the template, and then upload it into the system.
You can also manage other aspects of your enterprise in bulk, such as account and authorization codes and user access.
Edit a Feature Using the Bulk Management Tool
Follow this process to edit most features for more than one user at a time.
To edit a feature in bulk
- From any page in the Customer Portal, click USER MANAGEMENT in the main menu bar, and then click Bulk Management, immediately below. The Bulk Management page appears.
- From the Select Option dropdown list, select the feature you want to manage.
- Next, download the feature template. Click the link to the right of Download Template.
- When the File Download window opens, save the template by clicking Save. The template is downloaded as a comma-separated values (CSV) file, which is a type of spreadsheet. The file will be downloaded to your default directory, unless you specify otherwise.
- Edit the template.
Template Editing Tips:
- Before submitting the spreadsheet, delete the template example row.
- The public number or extension is required. The extension can also be considered the private number.
- The Group ID must be the same for every entry in the file.
- Like the template you downloaded, the file you upload must be a CSV file.
- Be careful with cell formatting. For any cells that contain or may contain data with leading zeroes (for example, group ID and extension), enclose the data in double quotation marks ("0182"), or change the cell format to "Text" before you enter the data.
- Download the group user list so that you can copy user names and paste them into the template. (See Download a user group list.)
- You can add a maximum of 1,000 users in the same group to a single file (60,000 for calling line ID).
- The uploaded file must have at least one valid row of user data (in addition to the header row).
- Any fields you leave blank maintain the current values for those fields; the values won't be updated.
- When you're done, save the file as a CSV file. Do not change the file type.
- Upload the edited template by clicking Upload Input File. Your default folder opens. Browse for and select the file you just edited. The file appears in the Upload field.
- Process the changes by clicking Run. The results appear in the Result Log.
Find a Group Name and ID
To manage features for the users in a group, you must first know the group's ID and name.
You can search for a group by name or ID from the Customer Portal home page or from the Group List page. You can also browse for groups on the Group List page.
For more information, see:
Download the Group's Users List
The easiest way to manage a group's users in bulk is to download that group's Group Users list, and then copy and paste the contents of the downloaded list into a bulk management template.
Note: Remember, you can manage features in bulk for up to 1,000 users within one group at a time. If a group has more than 1,000 users, you must divide the group and submit separate CSV files. (Exception: up to 60,000 users for calling line ID.)
To download the Group Users list
- Find the group you want from the Group List page or from search results.
- When you find the group you want, click the group name. The Group Details page for that specific group appears.
- Click the Group Users tab. The Group Users tab appears.
- Below the Search button, click Download Group Users List. A File Download window opens.
- Click Save. The file containing the group ID numbers, names, and phone number information of all users in the group is downloaded to your default download directory, or you can specify a different location.
Manage Account Codes
You can edit account code values (numbers) and the account code users list in bulk.
To edit account code values
- From any page in the Customer Portal, click USER MANAGEMENT in the main menu bar, and then click Bulk Management, immediately below. The Bulk Management page appears.
- From the Select Option dropdown list on the Bulk Management page, select Account Code Values.
- To the right of Download Template, click Account_Code_Values.csv. The File Download window opens.
- Click Save. The template is downloaded as a comma-separated values (CSV) file. The file will be downloaded to your default directory, or you can specify a different location.
- Open the downloaded file and enter the group ID number, the account code numbers, and the account code descriptions.
Note: Account codes must each be unique within the group, and all account codes within a group must be the same length. You can change the account code length for a group, but note that changing the length nullifies all account codes created earlier.
- Save the file as a CSV file.
- Click Upload Input File. Browse for and select the file you just edited. The file name appears in the Upload Input File field.
- Click Run. The Account Code Values template is processed. Results appear under Result Log. To view the file, click the Report icon
 .
.
To edit the account code users list
- From any page in the Customer Portal, click USER MANAGEMENT in the main menu bar, and then click Bulk Management, immediately below. The Bulk Management page appears.
- From the Select Option dropdown list on the Bulk Management page, select Account Code Users List.
- At the right of Download Template, click Account_Code_Users_List.csv, and then save the file.
- Open the saved file, enter the group ID number and edit the account code users list. You can copy and paste users' public numbers and extensions. (See Download the Group's Users List, above.)
- Set whether account codes are mandatory or optional for this group of users. Under Mandatory and Optional, enter Y for yes or N for no. Account codes cannot be both mandatory and optional.
- Save the file as a CSV file.
- Click Upload Input File. Browse for and select the file you just edited. The file name appears in the Upload Input File field.
- Click Run. The Account Code Users template is processed. Results appear under Result Log. To view the file, click the Report icon
 .
.
Manage Authorization Codes
You can edit authorization code values (numbers) in bulk.
To edit authorization code values
- From any page in the Customer Portal, click USER MANAGEMENT in the main menu bar, and then click Bulk Management, immediately below. The Bulk Management page appears.
- From the Select Option dropdown list, select Authorization Code Values.
- At the right of Download Template, click Authorization_Code_Values.csv, and then save the file.
- Open the file and enter the group ID number.
- Edit the authorization code numbers. Authorization codes must be between 2 and 14 digits long, and the codes must each be unique within the group.
- Edit the authorization code descriptions, and then save the file as a CSV file.
- Click Upload Input File. Browse for and select the file you just edited. The file name appears in the Upload Input File field.
- Click Run. The Authorization Code Values template is processed. Results appear under Result Log. To view the file, click the Report icon
 .
.
To view the authorization code sync results
To update with the current authorization codes and settings for all users who have custom dial restrictions, sync the authorization codes by using the Sync Authorization Codes function. See Sync Authorization Codes.
- From any page in the Customer Portal, click USER MANAGEMENT in the main menu bar, and then click Bulk Management, immediately below. The Bulk Management page appears.
- From the Select Option dropdown list, select Authorization Code Sync Results.
- Click Refresh Log.
Manage TCR Reassignment
You can manage TCR Reassignment from the Assign User(s) tab of a trunk call routing scheme. Or, you can use the TCR Reassignment template to re-assign up to 1,000 telephone numbers from one TCR to another at once.
To manage TCR Reassignment
- From any page in the Customer Portal, click USER MANAGEMENT in the main menu bar, and then click Bulk Management, immediately below. The Bulk Management page appears.
- From the Select Option dropdown list, select TCR Reassignment.
- At the right of Download Template, click TCR_Reassignment.csv, and then save the file.
- Open the saved file and enter the Current TCR Arrangement name, Public Number, and New TCR Arrangement name.
- Save the file as a CSV file.
- Click Upload Input File. Browse for and select the file you just edited. The file name appears in the Upload Input File field.
- Click Run. The template is processed. Results appear under Result Log. To view the file, click the Report icon
 .
.
Manage Inbound Call Features
You can manage inbound call features for up to 1,000 users at a time within a group.
To edit an inbound call feature in bulk
- From any page in the Customer Portal, click USER MANAGEMENT in the main menu bar, and then click Bulk Management, immediately below. The Bulk Management page appears.
- From the Select Option dropdown list on the Bulk Management page, select one of these inbound call features:
- Anonymous Call Rejection
- Call Acceptance
- Call Forwarding – Always
- Call Forwarding – Busy
- Call Forwarding – No Answer
- Call Forwarding – Not Reachable
- Call Rejection
- Manage Intercept Announcement
- Sequential Ring
- Simultaneous Ring
- At the right of Download Template, click the feature file name, and then save the file.
- Open the saved file and enter the group ID number.
- Edit the inbound calling features. You can copy and paste users' public numbers and extensions from the group users list. (See Download the Group Users List, above.)
- Select whether the inbound call feature is available and active for users. Under Available and Active, enter Y for yes or N for no.
Fill out the rest of the information requested on the spreadsheet. Note that not all spreadsheets are the same.
- Save the file as a CSV file.
- Click Upload Input File. Browse for and select the file you just edited. The file name appears in the Upload Input File field.
- Click Run. The template is processed. Results appear under Result Log. To view the file, click the Report icon
 .
.
Manage Dial Restrictions
You can edit dial restrictions for up to 1,000 users at a time within a group.
To edit bulk dial restrictions
- From any page in the Customer Portal, click USER MANAGEMENT in the main menu bar, then click Bulk Management, immediately below. The Bulk Management page appears.
- From the Select Option dropdown list on the Bulk Management page, select Dial Restrictions.
- At the right of Download Template, click Dial_Restrictions.csv, and then save the file.
- Open the saved file and enter the group ID number, then enter the dial restrictions. You can copy and paste users' public numbers and extensions from the group users list into the template. (See Download the Group Users List, above.)
- Select whether customer settings are in place for each user. Under Custom Settings, enter TRUE or FALSE.
- Edit dial restriction settings. For each dial restriction type, enter ALLOW or BLOCK. You can edit these dial restrictions:
- Outbound Settings
- Intra-Enterprise
- Domestic
- Toll Free
- International
- Operator
- Directory
- Save the file as a CSV file.
- Click Upload Input File. Browse for and select the saved file. The file name appears in the Upload Input File field.
- Click Run. The Dial Restrictions template is processed. Results appear under Result Log. To view the file, click the Report icon
 .
.
Manage User Access
You can manage user access to the Customer Portal for up to 1,000 users at a time.
To manage user access in bulk
- From any page in the Customer Portal, click USER MANAGEMENT in the main menu bar, and then click Bulk Management, immediately below. The Bulk Management page appears.
- From the Select Option dropdown list on the Bulk Management page, select Manage User Access.
- At the right of Download Template, click Manage_User_Access.csv, and then save the file.
- Open the saved file and enter the group ID number.
- Edit user access settings. You can copy and paste users' public numbers, extensions, and names from the group users list. (See Download the Group Users List, above.)
- Select whether the Customer Portal is available for each user. Under Available, enter Y for yes and N for no.
- Save the file.
- Click Upload Input File. Browse for and select the file you just edited. The file name appears in the Upload Input File field.
- Click Run. The Manage User Access template is processed. Results appear under Result Log. To view the file, click the Report icon
 .
.
Manage User Names
The system generates the generic First Last name (for example, User, 7775201332) that appears on the user's Profile tab when the phone number is provisioned. As an Enterprise Administrator, you can change the generic name by editing the user's profile. Or, you can use the Manage User Names template to manage up to 1,000 user names in the same group at a time.
To manage user names in bulk
- From any page in the Customer Portal, click USER MANAGEMENT in the main menu bar, and then click Bulk Management, immediately below. The Bulk Management page appears.
- From the Select Option dropdown list on the Bulk Management page, select Manage User Names.
- At the right of Download Template, click Manage_User_Names.csv, and then save the file.
- Open the saved file and enter the group ID number.
- Edit user names. You can copy and paste users' public numbers, extensions, and names from the group users list. (See Download the Group Users List, above.)
- Save the file.
- Click Upload Input File. Browse for and select the file you just edited. The file name appears in the Upload Input File field.
- Click Run. The Manage User Names template is processed. Results appear under Result Log. To view the file, click the Report icon
 .
.
Manage Calling Line ID
You can manage calling line IDs for up to 60,000 users at a time.
To manage calling line ID in bulk
- From any page in the Customer Portal, click USER MANAGEMENT in the main menu bar, and then click Bulk Management immediately below. The Bulk Management page appears.
- From the Select Option dropdown list, select Calling Line ID.
- At the right of Download Template, click Calling_Line_ID.csv, and then save the file.
- Open the saved file and enter the group ID number.
- Edit user numbers. You can copy and paste users' public numbers and extensions from the group users list. (See Download the Group Users List, above.)
- For each number, specify whether to use the calling line ID or the user's public number or extension. In the Use Configurable CLID column, enter Y (yes) to use the calling line ID; to use the user's public number or extension, enter N (no).
- If the Use Configurable CLID column is set to Y, enter a number in the Calling Line ID column. If it's set to N, leave Calling Line ID blank.
Note: You can enter only one calling line ID, up to 15 digits, per user. Do not enter extensions. Public numbers must be 10 digits without a leading 1. Add the prefix 011 for international numbers and enclose the whole number in quotation marks (for example, "0113305551111").
- Save the file.
- Click Upload Input File. Browse for and select the file you just edited. The file name appears in the Upload Input File field.
- Click Run. The Calling Line ID template is processed. Results appear under Result Log. To view the file, click the Report icon
 .
.
Manage Max DID Policing
The Max DID Policing feature enables the organization to limit the number of concurrent calls that come in to a specific phone number.
To manage Max DID Policing settings
- From any page in the Customer Portal, click USER MANAGEMENT in the main menu bar, and then click Bulk Management, immediately below. The Bulk Management page appears.
- From the Select Option dropdown list, select Max DID Policing.
- At the right of Download Template, click Max_DID_Policing.csv, and then save the file.
- Open the saved file and enter the group ID number.
- Edit public numbers and extensions (used to identify users). You can copy and paste users' public numbers and extensions from the group users list. (See Download the Group Users List, above.)
- Select whether customer settings are in place for each user. Under Active, enter Y for yes or N for no.
- Under Maximum Concurrent Calls, enter the maximum number of concurrent calls allowed for each user. The number entered should be between 1 and 500.
- Save the file.
- Click Upload Input File. Browse for and select the file you just edited. The file name appears in the Upload Input File field.
- Click Run. The Max DID Policing template is processed. Results appear under Result Log. To view the file, click the Report icon
 .
.
Manage Errors
If the uploaded template contains any errors, you'll see Processed with Errors in the Status column of the Result Log area. For details, click the Report icon ![]() .
.
- If the template was used for editing user information, the results file shows one row with status for each user.
- All rows in the spreadsheet are submitted independently; for example, if there's an error in row 1, row 2 is still submitted.
- An error could be as simple as a required cell left blank. Resolve any errors and resubmit the spreadsheet. Or, you can copy rows with errors into another spreadsheet, delete the row from the original spreadsheet, and then rerun the new spreadsheet. You don’t need to rerun successful user rows.
- If there's some overarching problem that prevents the spreadsheet from being processed, no result file appears, and you'll see an error message that takes you back to the Bulk Management page and the Run button. If this occurs, find and correct the error, and then rerun the entire spreadsheet.
Manage Users in Bulk: Related Topics
Manage Access to the Customer Portal
Download the Group ID and Name List