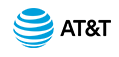AT&T IP Flexible Reach Customer Portal: Enterprise Administrator Support
Create a Feature Configuration Report
A Feature Configuration Report indicates the status of each inbound and outbound call feature for phone numbers or extensions in groups or departments. Your department is preselected. The status can be Y (enabled) or N (disabled). The user's dial plan restrictions are specified. You select the numbers to include: all numbers, a single public number, a range of public numbers, a single extension, or a range of extensions. You can download and save the results as a comma-separated values (CSV) file.
To create a Feature Configuration Report
- From any page in the AT&T IP Flexible Reach Customer Portal, click REPORTS in the main menu bar. (See Create a New Report.) The Enterprise Reports view of the Reports page appears.
- Click New Reports. The New Reports view of the Reports page appears.
- Click Feature Configuration Report. The Feature Configuration Report page appears.
- To the right of Enterprise, select 1 of the following filters:
- All groups.
- Specific group(s). Click Find Group(s), and in the window that opens, search for a group or groups. In the results, check the groups you want to include, and then click Done.
- Specific departments(s). Click Find Department(s), and in the window that opens, search for a department or departments. In the results, check the departments you want to include, and then click Done.
- To the right of Phone Number, select 1 of the following filters:
- All numbers.
- Single public number/range. You can enter a single number in the From field or enter a range of numbers in the From and To fields.
Note: You must enter a value in the From field. The To field is optional.
- Single extension/range. You can enter a single extension in the From field or enter a range of extensions in the From and To fields.
Note: You must enter a value in the From field. The To field is optional.
- Click Generate Report. The report is created as a CSV file. You can open the file or save it to your computer.
- After the report is created, you can access it in the Enterprise Reports view of the Reports page.
- If your enterprise contains fewer than 200 groups or 1,000 phone numbers, the report is available for 2 days.
- If your enterprise contains more than 200 groups or 1,000 phone numbers, the report is available for 35 days.
- To save the report as a CSV file, click Download Report (CSV). In the dialog box that appears, click Save, and then save the file to a folder on your computer.
Create a Feature Configuration Report: Related Topics
Create a User Inventory Report
Create a Group Inventory Report
Create a Group Trunk Group Inventory Report
Create a Trunk Call Routing Summary Report
Create a Trunk Call Routing Assigned Users Report
Create an Account Code Summary Report
Create an Authorization Code Summary Report
Create a Call Transfer/Forward Report
Create an Inbound Call Details Report
Create an Outbound Call Details Report