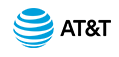AT&T IP Flexible Reach Customer Portal: Enterprise Administrator Support
Assign or Unassign Account Code Status to Users
View a User's Current Account Code Status
Change a User's Account Code Status
Assign Mandatory Account Code Status to Multiple Users
Unassign Mandatory Account Code Status from Multiple Users
Assign Optional Account Code Status to Multiple Users
Unassign Optional Account Code Status from Multiple Users
As an Enterprise Administrator for the AT&T IP Flexible Reach Customer Portal, you can assign users to and from a group's Mandatory and Optional Account Code services individually or in bulk.
You can view a user's current account code status from the individual's User page, and you can change the user's status to Not Required, Mandatory, or Optional.
You can also download a list of users assigned mandatory and optional account code status.
View a User's Current Account Code Status
You can quickly find out whether or not a particular user is assigned a group's mandatory or optional account code status.
To view a user's current account code status
- From any page in the Customer Portal, click USER MANAGEMENT in the main menu bar. The Users List page appears.
- Click the user's name. The User Details page appears.
- Click the Outbound Features tab. The user's account code status appears:
- Not Required means that the user isn't currently assigned to use account codes.
- Mandatory means that the user is assigned the group's mandatory account code status.
- Optional means that the user is assigned the group's optional account code status.
For more information about mandatory and optional account codes, see About Account Codes.
Change a User's Account Code Status
You can change a user's current account code status.
To change a user's account code status
- From any page in the Customer Portal, click USER MANAGEMENT in the main menu bar. The Users List page appears.
- Click the user's name. The User Details page appears.
- Click the Outbound Features tab. The Outbound Features view of the Individual User page appears.
- To the right of Account Codes, under Action, click the Edit icon (
 ). The Edit Account Codes page appears.
). The Edit Account Codes page appears.
- To the right of Account Code Status, do one of these things:
- To exempt this user from using account codes, click Not Required.
- To require this user to use the group's account codes on all calls, click Mandatory.
- To allow this user to use the group's account codes optionally, click Optional.
- Click Save.
Assign Mandatory Account Code Status to Multiple Users
You can assign a group's mandatory account code status to multiple users.
To assign mandatory account code status to multiple users
- From any page in the Customer Portal, click RESOURCES in the main menu bar, and then click Group immediately below. The Group List page appears.
- Click the group's name. The Group Details page appears.
- Click the Settings tab. The Settings page opens.
- Click Manage Mandatory Account Codes Users List. The Manage Mandatory Account Codes Users List appears.
- Click Assign User(s). The Assign Users window opens.
- Select users to assign by doing one of these things:
- Check the checkboxes to the left of the users' names.
- To select all users on the current page, check Select Current Page. To select users from all pages, check Select All Pages.
- Click Assign.
Unassign Mandatory Account Code Status from Multiple Users
You can unassign a group's mandatory account code status from multiple users at one time.
To unassign mandatory account code status from multiple users
- From any page in the Customer Portal, click RESOURCES in the main menu bar, and then click Group immediately below. The Group List page appears.
- Click the group's name. The Group Details page appears.
- Click the Settings tab. The Settings page opens.
- Click Manage Mandatory Account Code Users List. The Manage Mandatory Account Code Users List appears.
- Click Unassign Users. The Unassign Users window opens.
- Select users to unassign by doing one of these things:
- Check the checkboxes to the left of the users' names.
- To select all users on the current page, check Select Current Page. To select users from all pages, check Select All Pages.
- Click Unassign.
Assign Optional Account Code Status to Multiple Users
You can assign a group's optional account code status to multiple users at one time.
To assign optional account code status to multiple users
- From any page in the Customer Portal, click RESOURCES in the main menu bar, and then click Group immediately below. The Group List page appears.
- Click the group's name. The Group Details page appears.
- Click the Settings tab. The Settings page appears.
- Click Manage Optional Account Code Users List. The Manage Optional Account Code Users List appears.
- Click Assign Users. The Assign Users window opens.
- Select the users you want to assign by doing one of these things:
- Check the checkboxes to the left of the users' names.
- To select all users on the current page, check Select Current Page. To select users from all pages, check Select All Pages.
- Click Assign.
Unassign Optional Account Code Status from Multiple Users
You can unassign a group's optional account code status from multiple users at one time.
To unassign a group's optional account code status from multiple users
- From any page in the Customer Portal, click RESOURCES in the main menu bar, and then click Group immediately below. The Group List page appears.
- Click the group's name. The Group Details page appears.
- Click the Settings tab. The Settings page appears.
- Click Manage Optional Account Code Users List. The Manage Optional Account Code Users List appears.
- Click Unassign Users. The Unassign Users window opens.
- Select the users you want to unassign by doing one of these things:
- Check the checkboxes to the left of the users' names.
- To select all users on the current page, check Select Current Page. To select users from all pages, check Select All Pages.
- Click Unassign.
Assign or Unassign Account Code Status to Users: Related Topics
Search for and View Account Codes
Add, Edit, or Delete Account Codes
Download a List of Account Codes
Download a List of Account Code Users