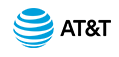AT&T IP Flexible Reach Customer Portal: Enterprise Administrator Support
Call Rejection
Add or Edit Call Rejection Criteria
The Call Rejection feature enables the user to define criteria that reject certain incoming calls. If an incoming call meets the specified criteria, the call is blocked, and the caller is informed that the user doesn't want to receive the call.
Note: If enabled, the Intercept Announcement feature takes precedence over all other active features. For details, see Intercept Announcement.
Add or Edit Call Rejection Criteria
Before Call Rejection can be used, you must add rejection criteria.
To add or edit Call Rejection criteria
- From any page in the AT&T IP Flexible Reach Customer Portal, click USER MANAGEMENT in the main menu bar. The Users List page appears.
- From the Users List page, click a user's name to open the User Details page.
- On the Features tab of the User Details page, make sure that the feature availability is set to Yes.
For instructions on how to set availability, see About Inbound Call Features.
Caution: If you give a user access to a particular feature, remove that user's access to the feature, and then restore the user's access, all settings created through the edit process, including saved criteria, will be lost.
- On the User page, click Call Rejection. The Call Rejection page appears.
- To add new criteria, click
 Add Criteria. The Add Call Rejection Criteria page appears.
Add Criteria. The Add Call Rejection Criteria page appears.Note: To edit an existing item, click the Edit icon
 in the Actions column. The Edit Call Rejection Criteria page appears.
in the Actions column. The Edit Call Rejection Criteria page appears. - In the Description field, change or enter the criteria name, and then set Status to Active if you want these criteria to be considered. At least one criterion must be active in order to use the feature. To set up criteria to be used at some other time, set the status to Inactive.
- At the right of Current Schedule, select one of these options:
- To use the default schedule (Every Day All Day), select Default Schedule.
- To choose a custom schedule, select Custom Schedule, then click Find Schedule. The Select Schedule window appears.
- Search or browse for the schedule you want. To select the schedule, click the Select radio button in the first column and click Select. That schedule is now selected.
- Set Reject Call(s) from. Select one of these options:
- Reject calls from Any Phone Number—Calls from any number are rejected.
- Reject Calls from the Following Phone Numbers—Specifies who to reject calls from.
You can specify a phone number by selecting one or a combination of Any Anonymous Number, Any Unavailable Number, or Specific Number(s).
If you select Specific Number(s), enter a phone number in the Phone Number field.
- To enter the first phone number, click
 Add a Number.
Add a Number.
- To add each subsequent number, click
 Add a Number again.
Add a Number again.
You can add up to 12 phone numbers to reject.
Numbers can be up to 20 digits long, and no phone number format validation is enforced. You must enter public numbers in the North American Numbering Plan as 10 digits without a domestic prefix or country code.
International number entries are allowed and must start with + or 011.
You can't block numbers from within your enterprise from reaching this user.
Extensions are not allowed.
Wildcard characters are allowed:
- An asterisk (*) matches any sequence of digits. An asterisk can be used only at the end of a number entry and can't be used to replace the entire number. For example:
- 732*
- 8*
- A question mark (?) matches any single digit anywhere within a Specific Number entry. It can even replace the first digit of the number. For example:
- ?52*
- 73232049??
- To enter the first phone number, click
When you've finished adding numbers, click Add. A message confirms the change.
You can now edit the criteria you've just created or add more criteria.
- To create exceptions to the rules you've created, click
 Add Criteria at the upper-right of the Regardless of above settings never reject calls matching section. The Add Call Rejection Criteria page appears. Repeat steps 3-5.
Add Criteria at the upper-right of the Regardless of above settings never reject calls matching section. The Add Call Rejection Criteria page appears. Repeat steps 3-5.Note: If you enter the same number in Reject Calls Matching and Regardless of above settings never reject calls matching, the Reject Calls Matching setting takes precedence and calls from that number will be rejected.
Set Call Rejection
After you've set Call Rejection criteria, you're ready to set the feature.
To set Call Rejection
- On the Features tab of the User Details page, to the right of Call Rejection, click the Edit icon
 in the Action column. The Edit Call Rejection page appears.
in the Action column. The Edit Call Rejection page appears.
- In the Reject Calls Matching section, under Active, verify that at least one checkbox is checked next to the criteria you want to be considered.
Note: Checkboxes are available only when the page is in Edit mode.
- In the Regardless of above settings never reject calls matching section, check the checkbox next to the setting you want. (Optional)
- To edit a setting, click the Edit icon
 in the Actions column.
in the Actions column.
- Click Save. A message confirms the change.
Call Rejection: Related Topics
Call Forwarding – Not Reachable