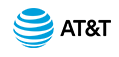AT&T IP Flexible Reach Customer Portal: Department Administrator Support
Search and Listing Overview
Search Tools in the Customer Portal
Search from the Customer Portal Homepage
Search from the Premier Homepage
You'll find search tools throughout the AT&T IP Flexible Reach Customer Portal. Use these tools to find users, departments, administrators, and more. You can also conduct some searches from the Premier homepage.
Using the Customer Portal, you can download lists of helpful data, such as a list of all the users in your particular department or a list of all the account codes assigned to your department.
Search Tools in the Customer Portal
You’ll find two kinds of search tools throughout the Customer Portal: standard search tools, and single field search tools.
Standard Search Tools
Standard search tools appear on most list pages throughout the Customer Portal, for example, on the Users List page.
If a search tool isn't open, click the arrow icon ( ). The tool opens.
). The tool opens.
The standard search tool has three fields or drop-down lists.
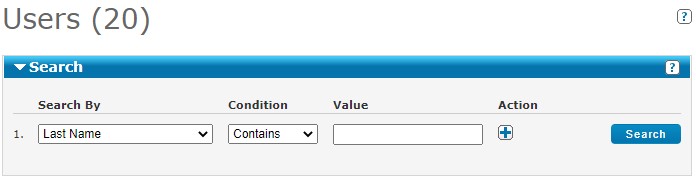
- The Search By drop-down list contains a search option, such as Last Name, First Name, or Public Number.
- The Condition drop-down list consists of search modifiers, such as Starts With, Contains, or Equal To.
- The Value search field or drop-down list at the right is for your search term.
Notice the plus sign (+) or minus sign (-) to the right of each search row.
- To add rows, click the plus sign
 .
.
- To remove rows, click the minus sign
 .
.
To use the standard search tool
These are general instructions for using the Customer Portal search tools. The specifics of search tools vary between pages.
- From the Search By drop-down list, select a search term.
- From the Condition drop-down list, select a search modifier.
- In the Value search field, enter a search value, or select a search value from the drop-down list.
- Click Search. The search results are displayed. The search result set can contain up to 1,000 records. If there are more than 1,000 records in the search results, refine your search to narrow the results.
- To add search criteria, click the plus sign
 .
.
- To remove search criteria, click the minus sign
 .
.
Where to Find Standard Search Tools
You can find standard search tools on the following Customer Portal pages:
Single Field Search Tools
Use single field search tools when you know the exact information you're searching for, such as a specific phone number or a user's name.
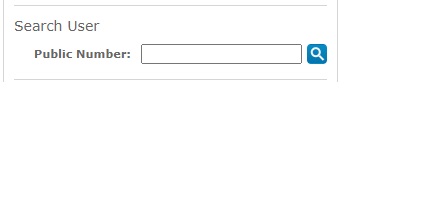
To use the single field search tool
- In the Search field, enter a value.
- Click the magnifying glass icon (
 ).
).
Search from the Customer Portal Homepage
Use the Directory Number tile on the Customer Portal Home page to view all telephone numbers, or to search for a specific public number, a range of public numbers, or a range of public numbers by extension.
To search for a specific public number
- In the Search User Public Number of the Directory Number tile, enter a public number in the search box.
- Click the magnifying glass icon (
 ). Results appear on The Users List page.
). Results appear on The Users List page.
To search for a range of public numbers
- In the Directory Number tile, enter a public number in the Search Public Number Range From search box..
- In the To search box at the right, enter a second public number that specifies the end of the search range.
- Click the magnifying glass icon (
 ). Results appear on The Users Number Range page.
). Results appear on The Users Number Range page.
To search for a range of extensions
- In the Directory Number tile, enter an extension in the Search Extension Range From search box..
- In the To search box at the right, enter a second extension that specifies the end of the search range.
- Click the magnifying glass icon (
 ). Results appear on The User Number Range page.
). Results appear on The User Number Range page.
Search from the Premier Homepage
You can search for users from the Premier homepage.
To search for users
- Log in to Premier.
- In the Manage Users tile, select Public number or Extension from the left drop-down list.
- In the field at the right, enter a public number or an extension.
- Click the magnifying glass icon (
 ).
).
- To open The Users List page in the Customer Portal, click Advanced user search.
Lists You Can Download
Within the Customer Portal, you'll find downloadable lists of helpful data. The lists are downloaded as comma-separated values (CSV) files, a type of spreadsheet.
To download a list
- Click the link for the list you want. A File Download window opens.
- Click Save. The file is downloaded to your default directory (or you can select a different location).
Downloadable List Details
The table below gives you the link names for downloadable lists, along with a description of each list and where to find the link.
| Link | What it contains | Where to find it |
|---|---|---|
| Download Department Users List | A list of all the users in your department | Click RESOURCES, then click Department. The link is on the Public Number Ranges tab. |
| Download Authorization Codes List | A list of authorization codes for your group | On the Outbound Features tab of a user's Details page, click Dial Restrictions. The link is on the Dial Restrictions page tab. |
| Download Public Number Ranges List | A list of public number ranges available in your department. | Click RESOURCES, then click Department. The link is on the Public Number Ranges tab. |
Search and Listing Overview: Related Topics
What a Department Administrator Can Do
Department Administrator Guide