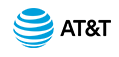AT&T IP Flexible Reach Customer Portal: Department Administrator Support
Manage User Schedules
Add an Event to a User's New Schedule
Manage a User's Schedules and Events
Overview
As a Department Administrator for the AT&T IP Flexible Reach Customer Portal, you can manage schedules for individual users in your department.
A schedule provides time and date parameters for other features. A schedule consists of one or more events, each with a time, date, and recurrence option. Events determine when specific features are applied to a user’s incoming calls.
The features that can be controlled through schedules are Call Acceptance, Call Rejection, Call Forwarding – Selective, Sequential Ring, and Simultaneous Ring.
You can create, edit, and delete user schedules, as well as add, edit, and delete events to an existing schedule.
Create a Schedule for a User
You can create a schedule for an individual user.
Users can create, edit, and delete their own individual schedules.
To create a schedule for an individual user
- From any page in the Customer Portal, click USER MANAGEMENT in the main menu bar. The Users List page appears.
- Click the name of the user you want to work with. The User Details page appears.
- Click the Schedules tab. The Schedules page appears.
- Click Create Schedule. The Create Schedule page appears.
- Enter a name for the schedule.
- For the schedule type, select Holiday or Time. (The Time type is used for all schedules other than Holiday schedules.)
- Click Create. The Schedule Details page for the new schedule appears.
Note: After you've created a schedule, you must add one or more events to it.
Add an Event to a User's New Schedule
A schedule must contain one or more events. The Initial Event is the template for Recurring Events.
To add an event to a user's new schedule
When you first create a new schedule, the Schedule Details page appears.
- To the right of the schedule name, under Actions, click the Edit icon
 . The Schedule Details page opens in Edit mode.
. The Schedule Details page opens in Edit mode.
- Click
 Add Event. The Add Event page appears.
Add Event. The Add Event page appears.
- Under Initial Event Details, enter the event name.
- Enter a start date and an end date for the event.
- If you want the event to occur more than once, under Event Recurrence, select whether you want the event to recur daily, weekly, monthly, or yearly.
Note: If this is a one-time event, don't set Event Recurrence.
- If this event recurs, select the recurrence details, and then select a recurrence end date (if appropriate).
Note: If the event will continue on a daily, weekly, monthly, or yearly interval, don't set Recurrence End.
- Click Add. The Event Details page appears.
- To add more events to this schedule, under Add Event, follow steps 3–8.
Manage a User's Schedules and Events
You can edit or delete a user's schedules. You can also add, edit, and delete events within a user's schedule.
To manage a user's schedules
- From any page in the Customer Portal, click USER MANAGEMENT in the main menu bar. The Users List page appears.
- Click the name of the user you want to work with. The User Details page appears.
- Click the Schedules tab. The Schedules List page appears.
- Locate the schedule you want to edit.
- To edit a schedule, under Actions, click the Edit icon
 .
.
- To delete a schedule, under Actions, click the Delete icon
 .
.
- To edit a schedule, under Actions, click the Edit icon
To manage a user's scheduled events
- From any page in the Customer Portal, click USER MANAGEMENT in the main menu bar. The Users List page appears.
- Click the name of the user you want to work with. The User Details page appears.
- Click the Schedules tab. The Schedules List page appears.
- Locate the schedule that contains events you want to edit, and then click the schedule name. The Schedule Details page appears.
- Scroll down to the Events tile.
- To create a new event, click
 Add Event.
Add Event.
- To edit an event, under Actions, click the Edit icon
 .
.
- To delete an event, under Actions, click the Delete icon
 .
.
- To create a new event, click