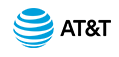AT&T IP Flexible Reach Customer Portal: User Support
Create an Event
Create an Event for a New Schedule
Create an Event for an Existing Schedule
You can create events for a new schedule you’ve just created, or you can create new events for an existing schedule. (You can create events for schedules you create for yourself. Administrators create events for organization-level schedules.) Schedules provide the time frame for selective criteria that will be used with the Sequential Ring, Simultaneous Ring, Call Acceptance, Call Rejection, and Call Forwarding – Selective features.
Every schedule must have one or more events, which define the days and times when the schedule is actively in effect. Each event has its own initial start time and end time, and each event can occur one time or repeat.
Whenever an event's specified time period (and recurrence pattern, if selected) matches the current calendar date and time, the schedule containing this event takes effect and affects all the features to which the schedule has been applied.
Create an Event for a New Schedule
You can create events immediately after creating a new schedule for yourself.
The Initial Event Details settings specify the duration of the first complete occurrence of the event.
- Initial start and end dates specify the dates of one complete occurrence.
- Start and end times specify the hours when the event occurs.
Event Recurrence specifies how frequently the Initial Event Details are repeated: daily, weekly, monthly, or yearly. You can also specify recurrence intervals, such as every 5 days or every 2 weeks. You can set a recurrence pattern to stop on a specific date, after a set number of occurrences, or not at all.
To create an event for a new schedule
- If you've just created a new schedule, a message confirms that your schedule was created successfully. Click the schedule name or the Edit icon (
 ). The Schedule Details page appears.
). The Schedule Details page appears.
- Click
 Add Event. The Add Event page appears.
Add Event. The Add Event page appears.
- Under Initial Event Details, enter details for the initial event, which becomes the template for any recurrence of the event:
- Enter the event name.
- Enter a start and end date in MM/DD/YYYY format or click the Calendar icon (
 ) and select dates.
) and select dates.
- Enter a start and an end time.
- Under Event Recurrence Details, set how often the event will recur. From the Recurrence list, select None, Daily, Weekly, Monthly, or Yearly.
- The recurrence details vary, depending on whether you selected None, Daily, Weekly, Monthly, or Yearly from the Recurrence drop-down list. Follow these steps:
- If you selected None, skip to step 7 (click Add).
- If you selected Daily:
- In the Repeats every (x) days field, enter a number from 1 through 6. For an event that recurs every day, enter 1, for an event that recurs every two days, enter 2, and so on.
- If you selected Weekly:
- In the Repeats every (x) week(s) on field, enter a number.
- Check Mon-Fri or a specific day of the week.
- If you selected Monthly:
In the Repeats every (x) month(s) on field, enter a number, and then do one of these things:
- Select Day (x) of the month and enter the day of the month you want.
- Select The (number) (weekday) of the month and, from the lists, select the number and day of the week you want.
- If you selected Yearly:
In the Repeats every (x) year(s) on field, enter a number, and then do one of these things:
- Select Day (x) of (month), enter the day, and then select the month you want.
- Select The (number) (weekday) of (month), and then, from the lists, select the number, weekday, and month you want.
- If you selected Daily, Weekly, Monthly, or Yearly, decide whether to set an end for the recurrence:
- To set no end date, leave Recurrence End set to Never.
- To set the recurrence to end after a certain number of times, in the After (x) occurrence(s) field, enter a number.
- To set a specific end date, enter the date in MM/DD/YYYY format or click the Calendar icon (
 ) and select a date.
) and select a date.
- Click Add.
- To create another event in this new schedule, click
 Add Event, and then repeat steps 3 through 7.
Add Event, and then repeat steps 3 through 7.
Create an Event for an Existing Schedule
You can create events for existing schedules that you've made for yourself.
To create an event for an existing schedule
- Open the AT&T IP Flexible Reach Customer Portal. If the User page isn't open, click HOME in the main menu bar.
- Click the Schedules tab. The Schedule List page appears.
- Click the name of the schedule you want to work with. The Schedule Details page appears.
- In the Events tile, click
 Add Event. The Add Event page appears.
Add Event. The Add Event page appears.
- Under Initial Event Details, enter details for the initial event, which becomes the template for any recurrence of the event.
- Enter the event's name.
- Enter a start and end date. Enter the dates in MM/DD/YYYY format or click the Calendar icon (
 ) and select a date.
) and select a date.
- Enter a start and end time.
- Under Event Recurrence Details, set how often the event recurs. From the Recurrence list, select None, Daily, Weekly, Monthly, or Yearly.
- The recurrence details vary, depending on whether you selected None, Daily, Weekly, Monthly, or Yearly from the Recurrence list. Follow these steps:
- If you selected Daily:
- In the Repeats every (x) days field, enter a number from 1 through 6. For an event that will recur every day, enter 1; for an event that will recur every two days, enter 2, and so on.
- If you selected Weekly:
- In the Repeats every (x) week(s) on field, enter a number.
- Check Mon-Fri or a specific day of the week.
- If you selected Monthly:
In the Repeats every (x) month(s) on field, enter a number, and then do one of these things:
- Select Day (x) of the month and enter the day of the month you want.
- Select The (number) (weekday) of the month and, from the lists, select the number and day of the week you want.
- If you selected Yearly:
In the Repeats every (x) year(s) on field, enter a number, and then do one of these things:
- Select Day (x) of the (month), enter the day, and then select the month you want.
- Select The (number) (weekday) of the (month), and then, from the lists, select the number, weekday, and month you want.
- If you selected Daily:
- If you selected Daily, Weekly, Monthly, or Yearly, now decide whether to set an end for the recurrence.
- To set no end date, leave Recurrence End set to Never.
- To set the recurrence to end after a certain number of times, in the After (x) occurrence(s) field, enter a number.
- To select a specific end date, enter the date in MM/DD/YYYY format or click the Calendar icon (
 ) and select a date.
) and select a date.
- Click Add.
- To create another event in this schedule, click
 Add Event, and then repeat steps 5 through 9.
Add Event, and then repeat steps 5 through 9.
Examples
These examples show you how to set typical events:
A one-time holiday (for example, the first day of school)
- Same initial start and end date.
- All day event checked.
- Recurrence set to Never.
An annual holiday (for example, New Year's Day)
- Both the initial start and end dates set to 1/1/2014.
- All day event checked.
- Recurrence set to Yearly.
Your work week
- Initial start date is a specific Monday.
- Initial end date is the same Monday.
- Start time is 8:00 a.m., end time is 5:00 p.m.
- Recurrence pattern is set to Weekly.
- Repeats every 1 week. Check Mon-Fri and each individual day Monday, Tuesday, Wednesday, Thursday, and Friday.
- Recurrence pattern ends Never.
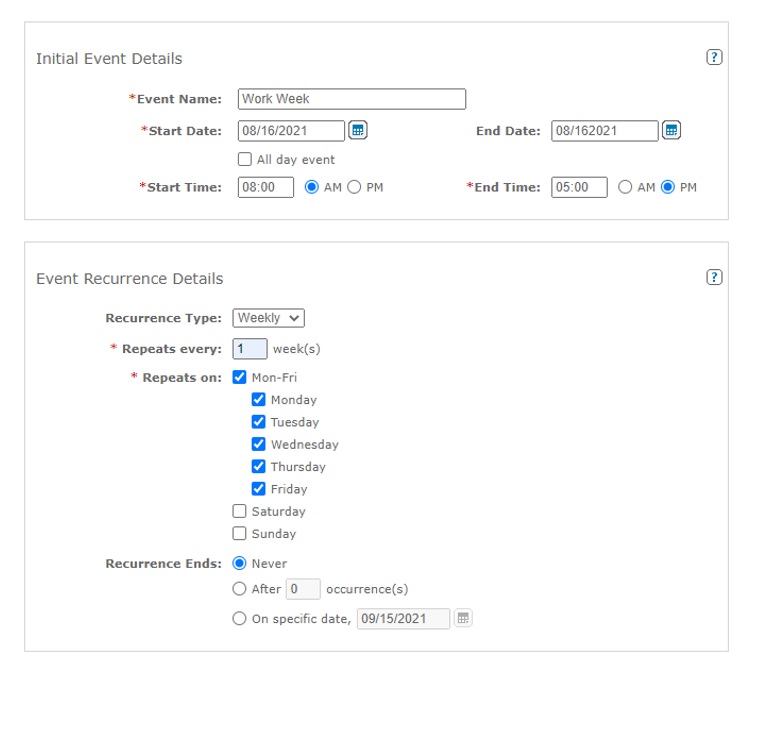
Create an Event: Related Topics
View, Edit, or Delete an Event